Within the system, you can enhance, color correct, remove red-eye, blemish conceal, crop, straighten, delete, and rotate any of the photos.
Slides Page
From the Slides page, there are two places where you can access the editing tools on the left-hand side or under the photo.
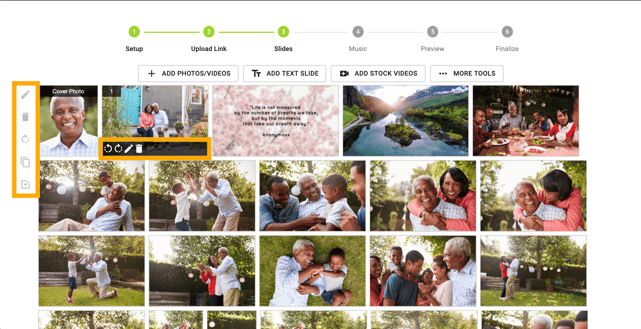
Left-Hand Side of the Slides Page
When an image is selected, the options on the left are to Edit (launch advanced editor on one photo), Delete, Rotate Right, Duplicate, and Enhance. The last four options allow you to choose multiple images and edit them. Below are examples of this:
Multi-photo Rotate Right
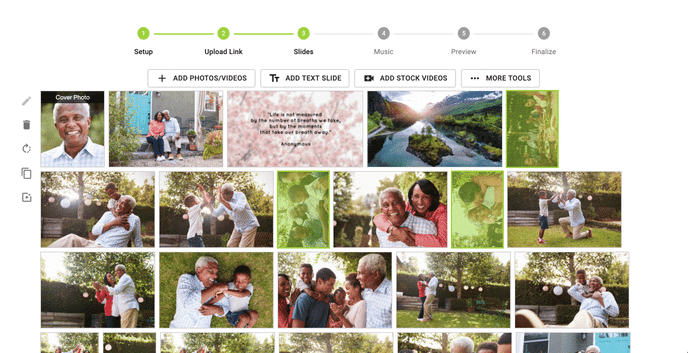
Multi-photo Enhance
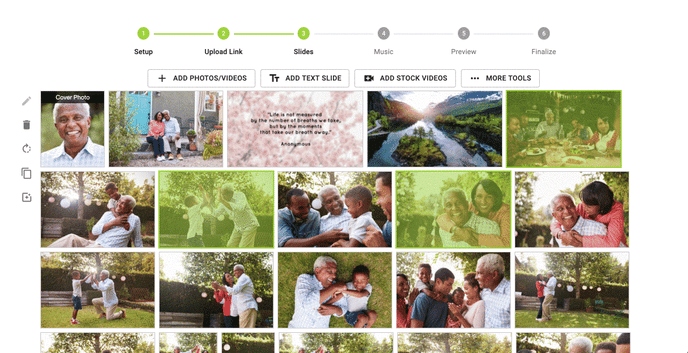
Under the Photo
Under each photo, you have to option to Rotate Left, Rotate Right, Edit, and Delete.
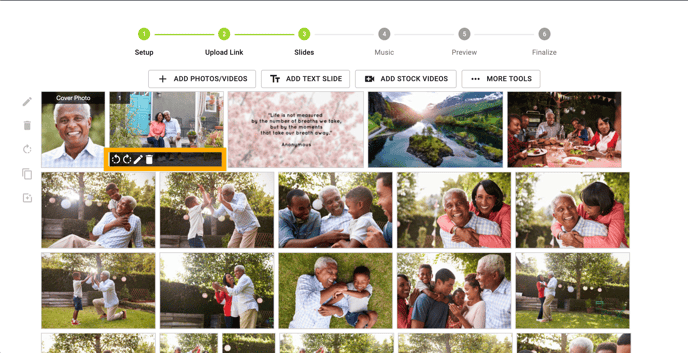
If you click the Pencil/Edit option on either of those, this will launch you into the advanced editor.
Advanced Editor, Individual Photos
The current options for editing photos in the Tukios Program are Crop, Rotate, Custom Zoom, Enhance, Color Correction, Blemish Concealer, Red Eye Removal, and Straighten tools. This page also has options to download the photo to edit it in another program, preview the photo, delete, caption, and customize the look.
All of these options are accessed by clicking on the Pencil icon or double-clicking on a slide.
All of the photo editing options can be found on the right side of the Edit screen.
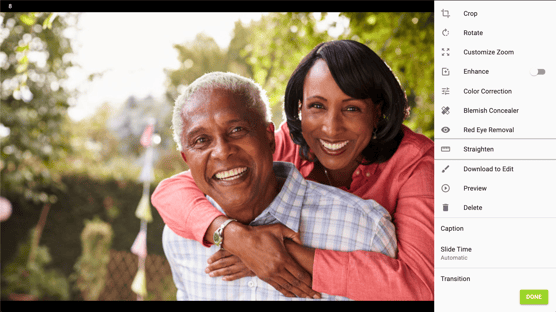
Crop, Rotate, and Custom Zoom have articles that highlight how they work.
Enhance
The Enhance option automatically chooses the best color correction for that image if selected. It automatically enhances the photo. You can always de-select this option by pressing the lever again.

Color Correction
The Color Correction option allows you to change the color settings of the photo manually. The options include Brightness, Contrast, Saturation, and Hue. You can change these settings however you like, to make the picture look its best. Below these options, a reset button to undo the Color Correction changes done to the photo. There is also an option to go to the next slide or previous slide, making it easier to get more photos done in less time.
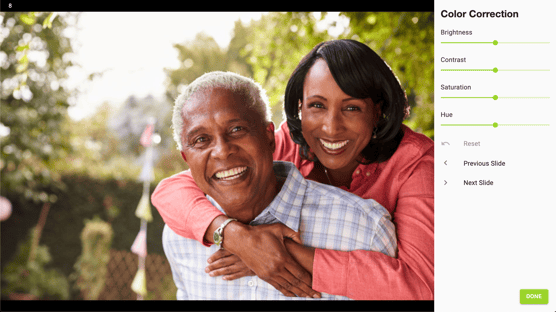
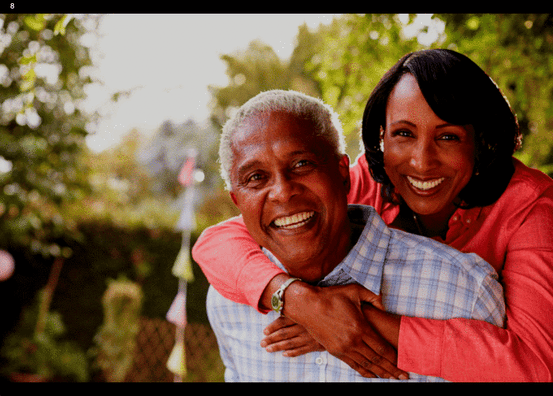
Blemish Concealer
The Blemish Concealer option helps to clean and remove acne, moles, blemishes, or other unsightly parts. You can adjust the brush size on the right-hand side, like other tools, for more significant swaths or more finite pieces. As with the other tools, you can reset any changes you have made by pressing the Reset button.
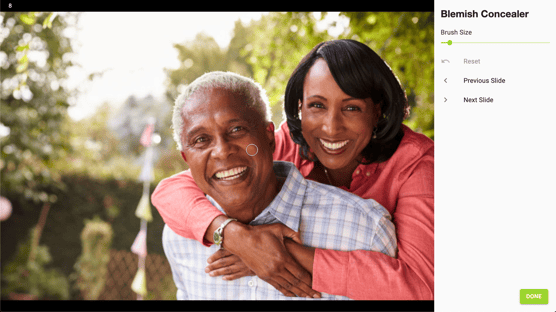
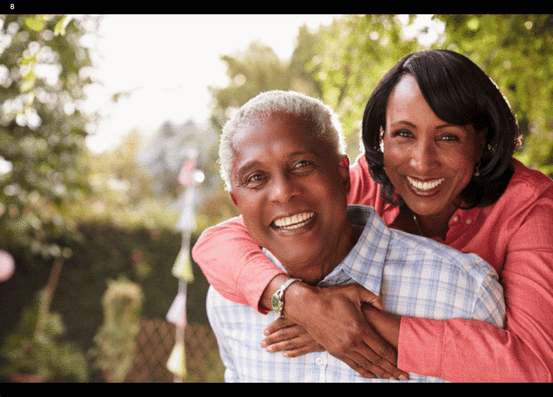
Red Eye Removal
The Red Eye Removal option explains itself. Some photos have a red-eye effect that can be removed with this tool. Select the eye that you would like to adjust and choose the size of the adjustment area. Poof! Normal eyes.
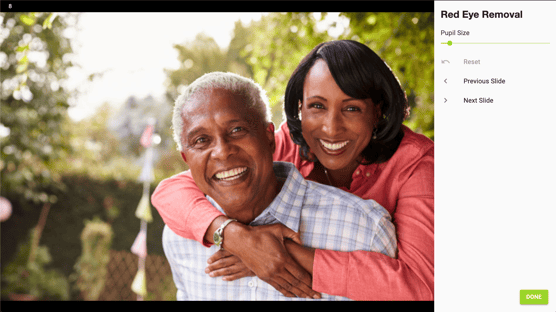
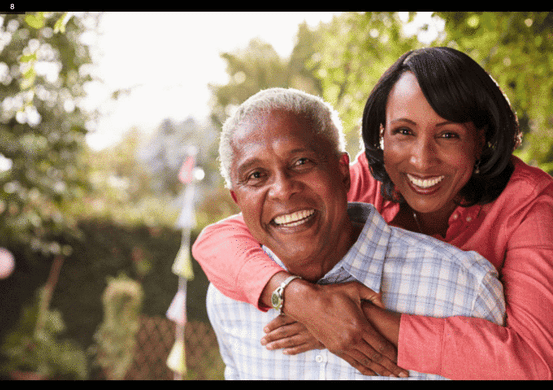
Straighten
The Straighten option helps to straighten the images. Some photos have a slight tilt to them that can be adjusted using this tool. You can use this tool in conjunction with the crop tool to get the best fit for the photos. This tool is different from the rotate option as it only rotates the image up to 45 degrees in either direction.
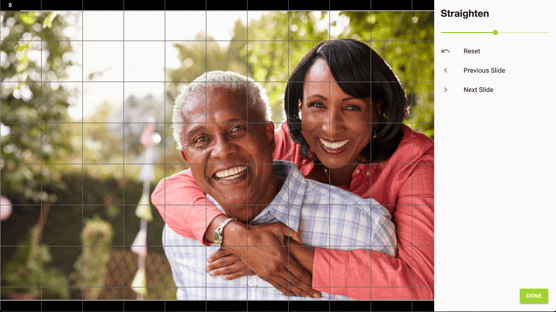
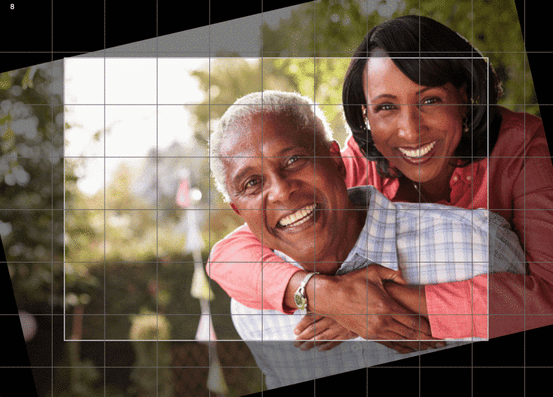
If you have any other questions, please feel free to email or call us.
support@tukios.com | 801.682.4391
