You can preview the individual pictures and videos from the Edit Slides page by pressing the "Preview" button.
1- On the slides page, you should be able to edit individual slides by double-clicking, highlighting and clicking the pencil icon on the left, or scrolling over the slide and clicking the pencil icon underneath.
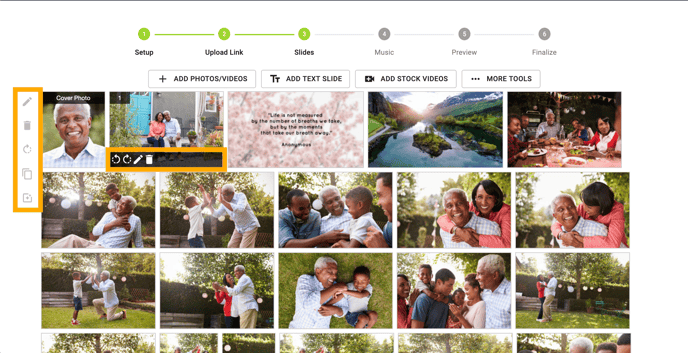
2- In the Edit Slide section of the Video Creation process, you have many options you can use: Adding a Caption to the photo, Editing the Transition/Effects on the photo, as well as downloading the picture to edit it if you want. To preview how your photo would look in the video, locate the "Preview Button" to the right of the photo. Once you have found the "Preview" button, click it.
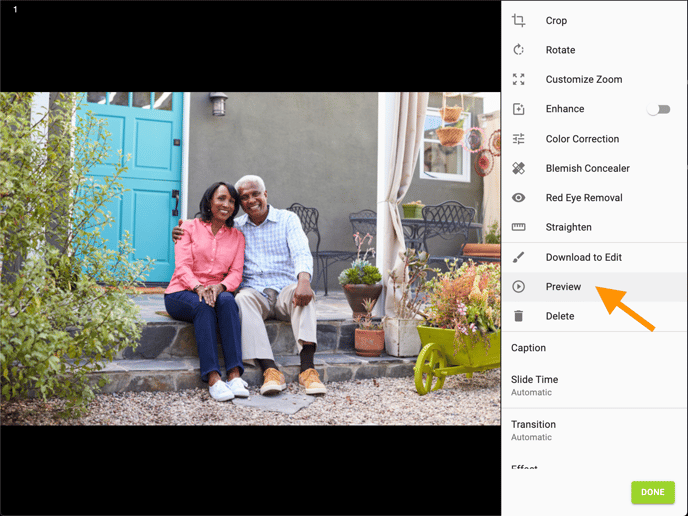
2- Once the "Preview Button" has been clicked, you will see a short snapshot of the video with the transition from the last photo, the effect of the current slide, and then the transition into the next one.
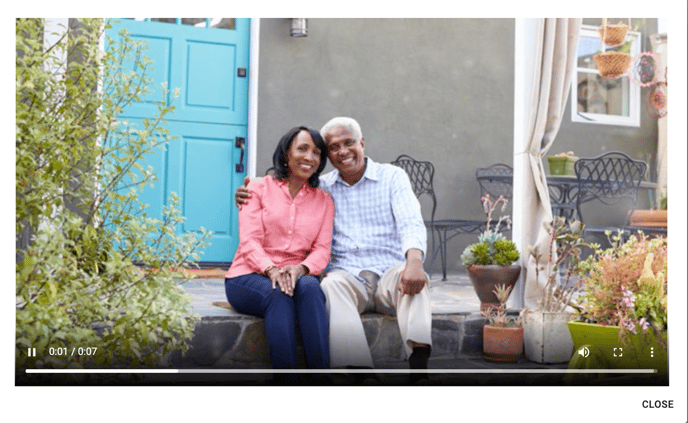
Changes are made automatically. If you want to make a change to a photo, you will need to close out of the preview and make the changes. After that, press the Preview button again, and it will show you those changes.
If you have any other questions, please feel free to email or call us.
support@tukios.com | 801.682.4391
