From the Edit Slides page, you can add a caption to every slide.
To add a caption, hover your mouse of the photo you want to add the caption to, and then click on the "Pencil" icon to edit the photo.
The option to add a caption will be on the right of your screen just underneath "Delete".
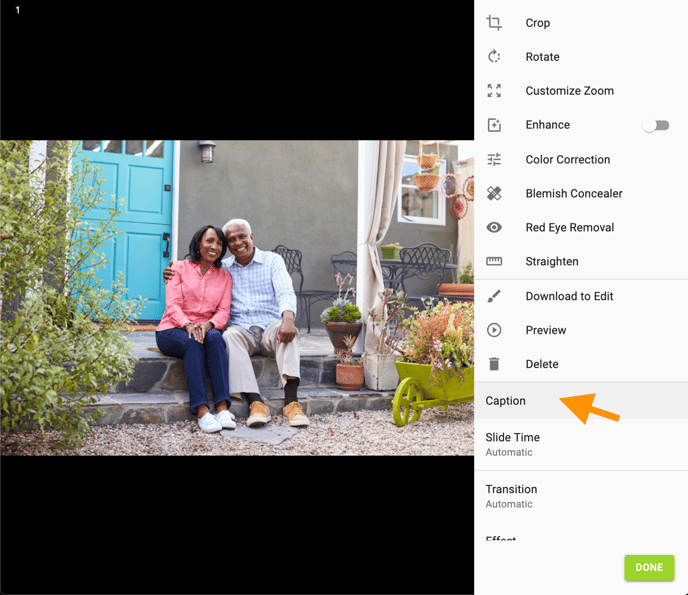
Type in what you want the caption to read (captions can be up to 70 characters long).
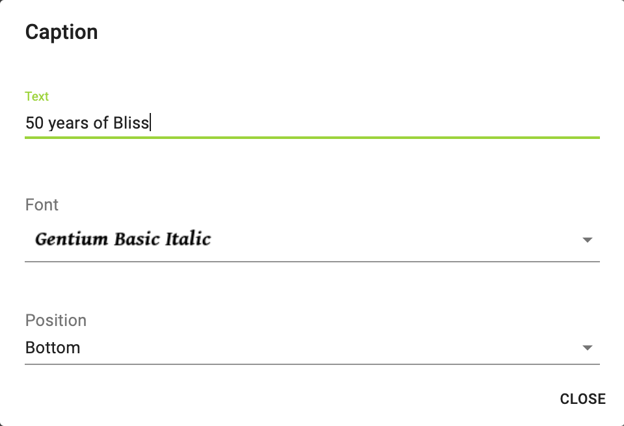
You can also adjust the font of the caption and the position of the Caption that you have chosen to enter.
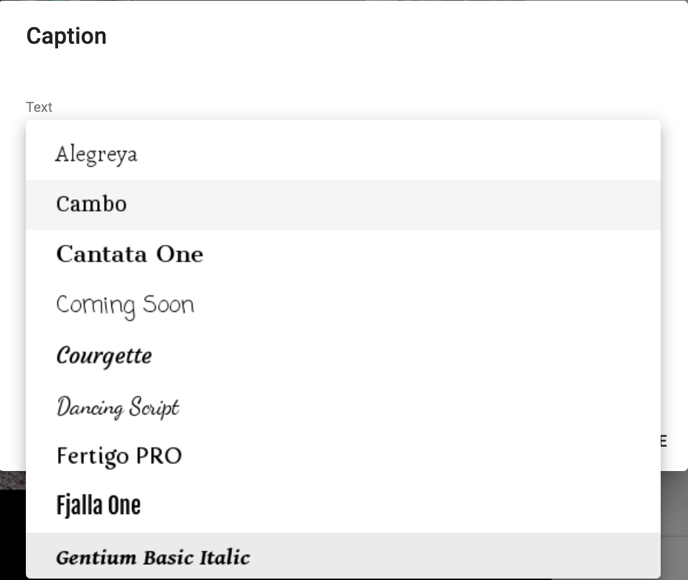
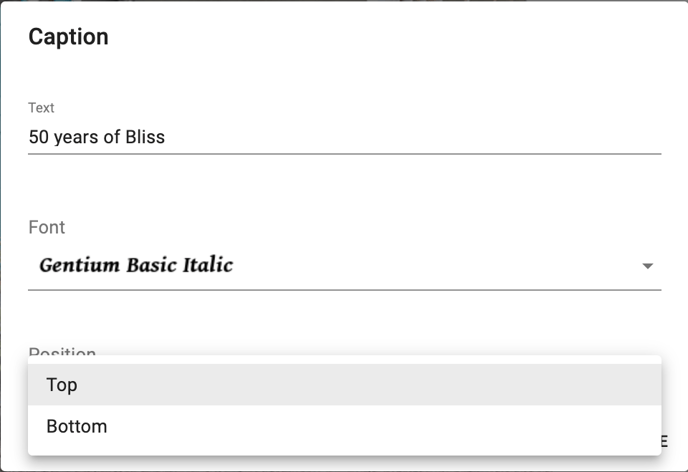
The caption WILL NOT appear on the slide until you preview it on the preview page. Below is what it will look like when playing the entire video:
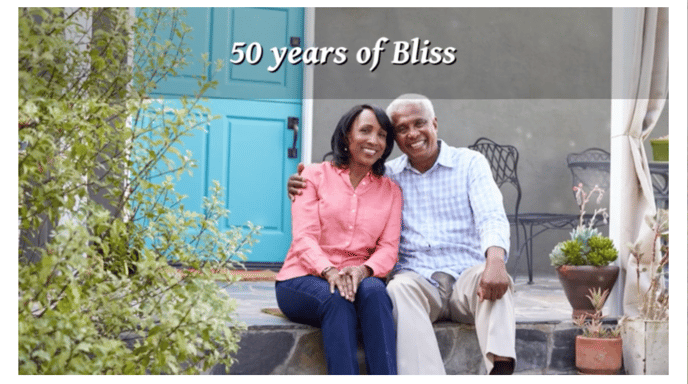
Optionally you can also add captions to images by using a third-party photo editor and then uploading the image.
If you have any other questions, please feel free to email or call us.
support@tukios.com | 801.682.4391
