On the Video Details page, you can download and print the DVD Labels.
There are a couple of ways to print the DVD labels. For the best results, we suggest you purchase and use the Avery 8960 DVD labels.
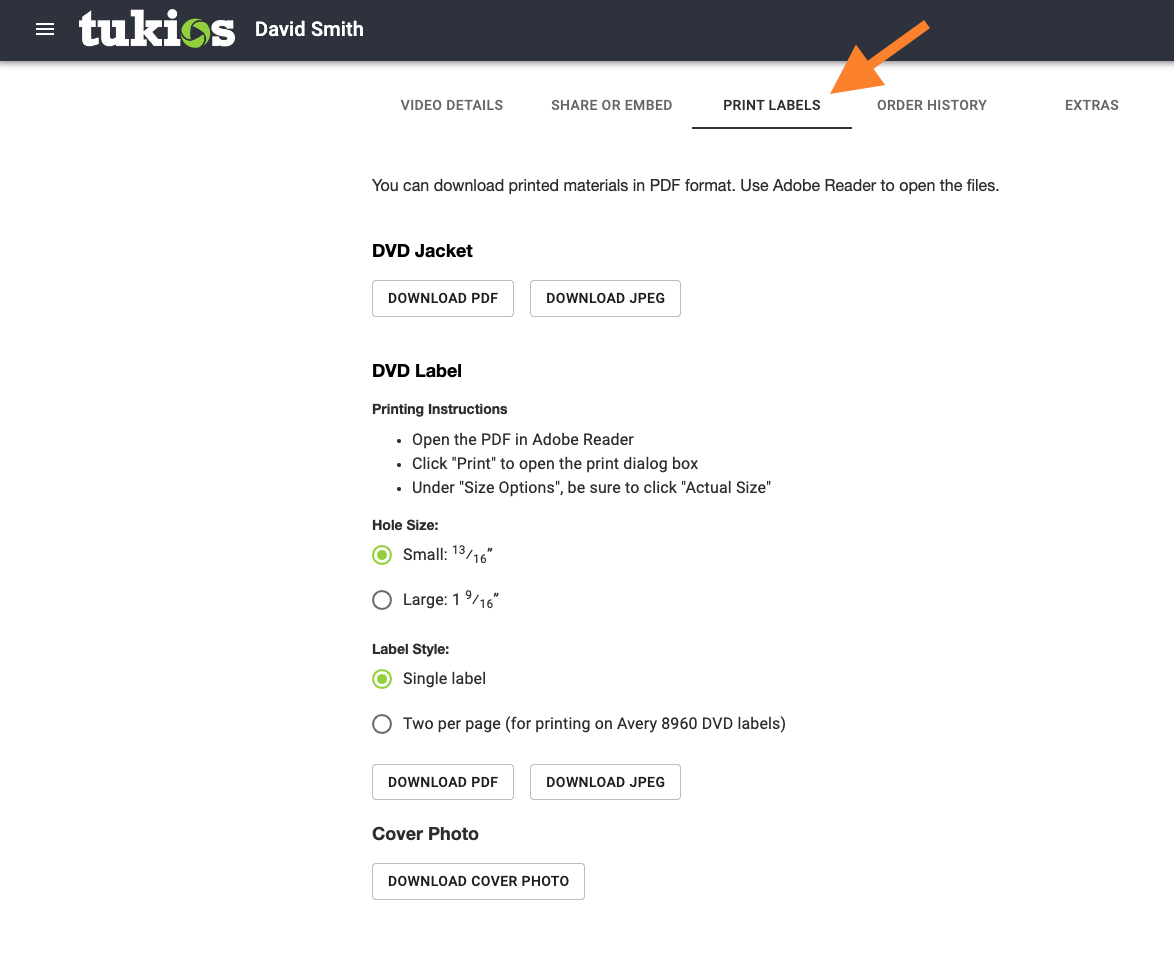
How to print DVD labels:
- Place the Avery 8960 labels in the printer.
- From the video details page, choose the "Print Labels" tab.
- Depending on the label you have, under "Select Label Style" pick "One Per Page" or "Two Per Page". *Note: if you're only printing a single DVD, you have the option to print the Top Only or the Bottom Only on the label sheet.
- Download the PDF document
- Open the file in Adobe Reader or other PDF viewers (which should open automatically)
- Click "Print" to open the printer dialogue box
- Under "Size Options," be sure to click "Actual Size" or "100%."
- Press print!
It is crucial to follow the "Printing Instructions" on the website.
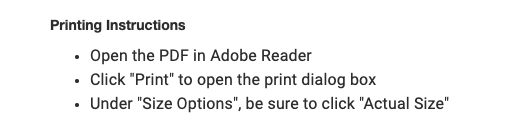
Fine-tune position
If you are not using the recommended Avery 8960 labels, you may need to make adjustments to ensure the labels are printed correctly.
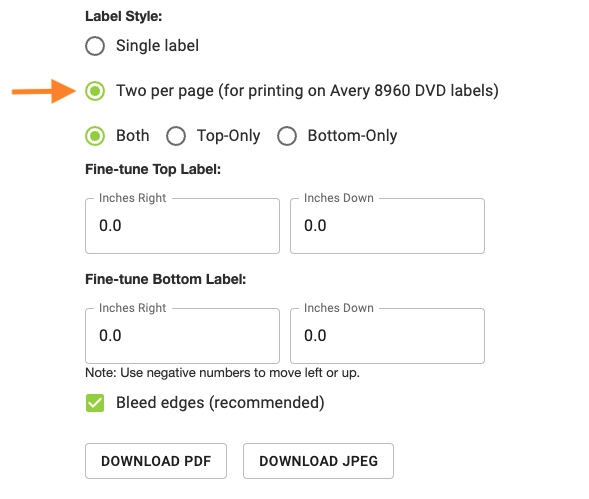
The labels can be moved in any of the four (4) main directions. Use positive numbers to move the label to the right and down, negative numbers to move the label to the left and up.
*Note: If you are a willing soul to test this feature out and fine-tune the labels to your printer, we will reimburse you. Call us and walk us through your printing process, tell us the number of labels that you used, and we will credit your account. The more information we get from our users, the better this feature will become.
*Note: If the printed labels are too small even when you check "Actual Size," be sure that your Adobe Reader is updated.
If you have any other questions, please feel free to email or call us.
support@tukios.com | 801.682.4391

